How to Copy One Internal Hard Drive to Another
Quick Navigation:
- Can you transfer data from one hard drive to another?
- Best free hard drive copy software for Windows 11/10/8/7
- How to copy data from one hard drive to another easily
- Summary
Can you transfer data from one hard drive to another?
"I have a 1TB HDD at the moment and I just purchased a 6TB HDD. I have programs and a bunch of other stuff on the 1TB HDD. Can I just copy paste to the new one or no because they contain programs and not just movies and pictures etc?"
Just like this user, you may need to copy data between two drives when upgrading to larger hard drive. Also you need to move data from one hard drive to another if you plan to replace HDD with SSD or backup files on one hard drive to another.
It is easy to transfer a small number of files by the copy and paste method. What if there are large groups of files to transfer? What if the drive you are going to copy contains various programs or even the operating system? Your computer may fail to boot due to some hidden files missing if you still use the copy and paste method.
Then, how to copy a large number of files from one drive to another efficiently and how to copy programs and OS correctly? Just keep reading.
Best free hard drive copy software for Windows 11/10/8/7
Specialized hard drive copy software can save you from tedious work of copy and paste and ensure a bootable OS after transferring. AOMEI Backupper Standard, the best free backup software, comes to help. You can take advantage of the following two features to accomplish data transfer between two internal/external hard drives:
1. File Sync
It enables you to move plenty of files between two drives simultaneously. You can even sync files between a cloud drive and a NAS, such as backup Dropbox to Synology.
2. Disk Clone
It will copy all data on the source drive including the programs and operating system to the destination drive, so you can use them on the new drive without reinstallation.
All Windows PC operating systems like Windows 11/10/8.1/8/7/Vista/XP are supported. Learn how to transfer data from one hard drive to another via AOMEI Backupper in the next part.
How to copy data from one hard drive to another easily
There will be two ways described below. If you are moving files such as documents, pictures and music from the PC hard drive to another drive, you can turn to Way 1. If you are transferring files along with programs and operating system to a new drive, you may resort to Way 2.
Preparations:
-
Connect the target hard drive to your computer if you are moving data to an external drive and make sure it is detected.
-
Download and install AOMEI Backupper.
Way 1: copy files from one hard drive to another
1. Launch AOMEI Backupper. Click "Sync" and select "Basic Sync".

2. Name the task so that you can distinguish it from other sync tasks. Click "Add Folder" to select the folder(s) which you want to synchronize from the source drive.

3. Select another drive as the destination path to store the synced folder(s).
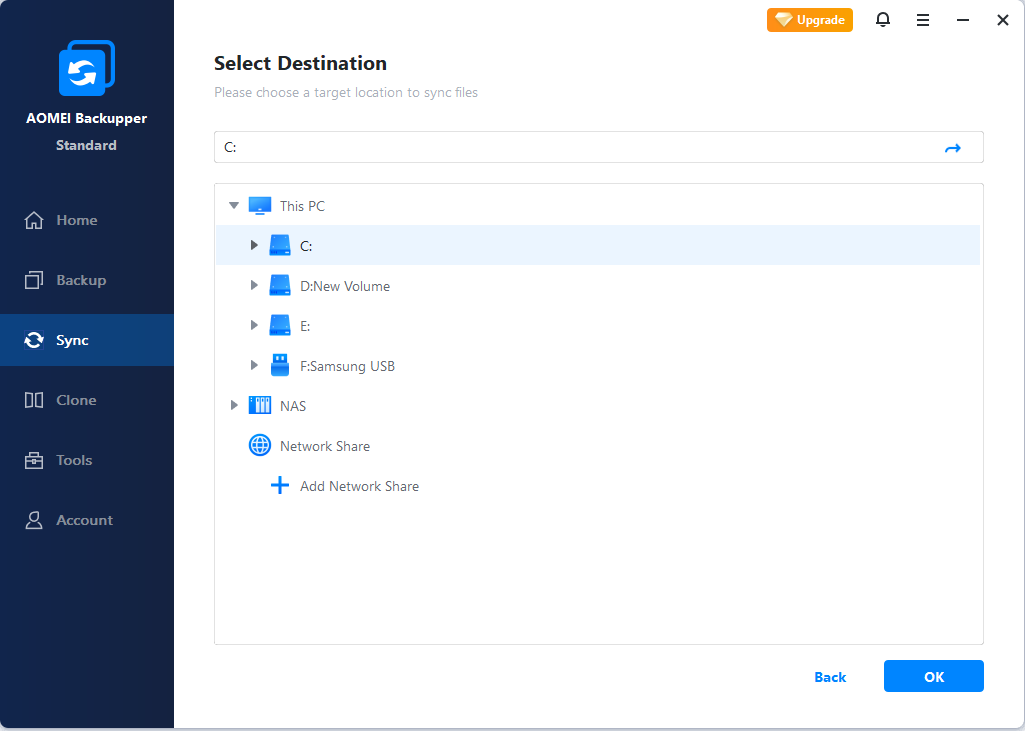
4. Click on "Start Sync" button to begin transferring files from one hard drive to another. After the operation is finished, safely disconnect your drive.
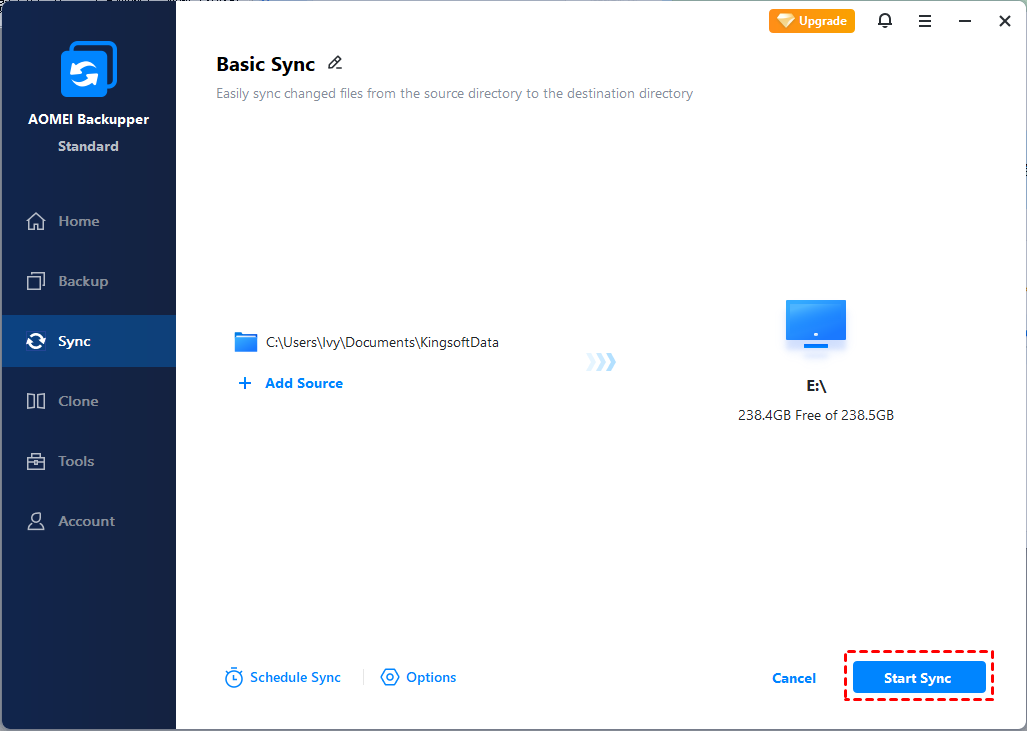
>> Options: you can write a comment for your sync task so that you can figure out the specific sync contents. You can also enable email notification here.
>> Schedule: you can set the sync task to run periodically. There are five modes provided: Daily, Weekly, Monthly, Event triggers, and USB plug in. Please upgrade to AOMEI Backupper Professional to enjoy the last two modes.
Way 2: copy hard drive to another hard drive with everything
Note: If there are important data on the target drive, please backup files before you try Way 2, because all the data in the destination will be overwritten in the cloning process.
1. Run AOMEI Backupper. Click "Clone" on the left pane and select "Disk Clone".

Tips: The Standard edition only supports cloning the system disk MBR to MBR. If you are cloning GPT to GPT, MBR to GPT or vice versa, you may try higher editions.
2. Select the original hard drive on your PC as the source disk and click "Next".
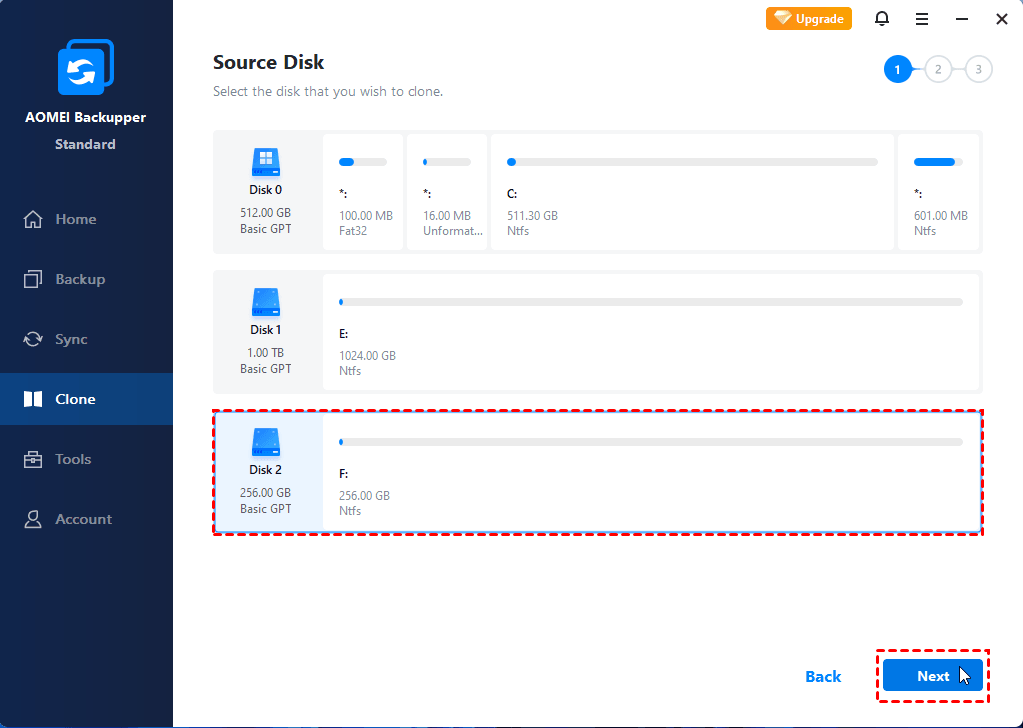
3. Select the destination drive you have connected to your PC and click "Next".
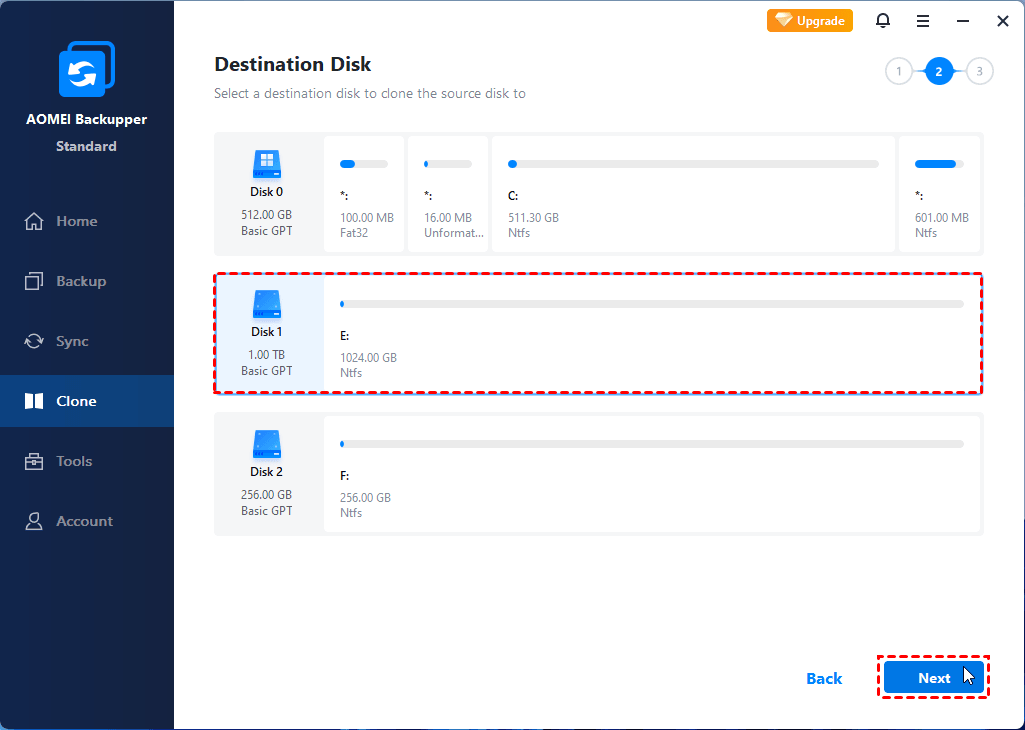
4. Confirm the operation and click "Start Clone" to begin copying a disk to another disk.
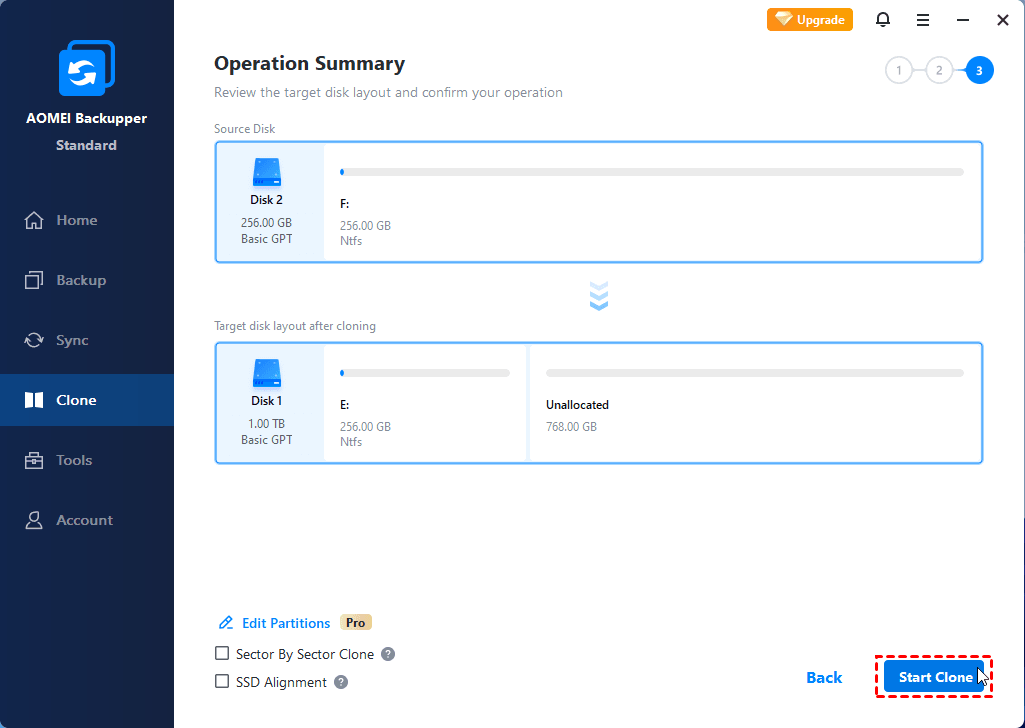
>> Edit Partitions: you can choose to resize partitions on the destination disk or not here.
>> SSD Alignment: it will improve the reading and writing speed of the SSD. Use this option if the destination disk is an SSD.
>> Sector by sector clone: it will clone every sector on the source disk whether it is used or not, thus costing more time. It requires the destination disk to be equal to or larger than the source disk.
5. After the cloning process is finished, you need to change boot order in BIOS or replace the source drive with the cloned one to boot from it.
Summary
There are top two ways offered in this article to help you copy data from one hard drive to another. Besides data transfer between two drives, AOMEI Backupper also enables you to backup multiple drives in Windows 10/8/7. Don't hesitate to give it a try!
How to Copy One Internal Hard Drive to Another
Source: https://www.ubackup.com/articles/copy-data-from-one-hard-drive-to-another-8523.html