Black Ops 2 Black Screen Pc in Game
Unable to play Call of Duty Black Ops 2 on Windows 10
Passionate about all elements related to Windows and combined with his innate curiosity, Ivan has delved deep into understanding this operating system, with a specialization in drivers and driver troubleshooting. When he's not tackling... Read more
Updated: Posted: January 2018
- Many users reported that they cannot play Call of Duty Black Ops 2 on Windows 10.
- The most convenient and safest solution is to reinstall the game.
- Another way to solve this and many other problems is to check the game's cache integrity.
- You can also delete the configuration files and revert to the default settings.

Compatibility issues aren't that uncommon on newer operating systems such as Windows 10.
Speaking of which, it seems that some users are getting errors while trying to run Call of Duty Black Ops 2 on Windows 10.
Users report that they are able to start the game, and after seeing the logo the game crashes while giving users the Error during initialization-Unhandled exception caught message.
This is an unusual issue, but there are few available solutions, so be sure to check them out.
Call of Duty Black Ops 2 is a great game, however, certain issues can prevent you from playing it. Speaking of issues, users reported the following problems with this game:
- Call Of Duty Black Ops 2 not starting, launching – One of the most common problems with Black Ops 2 is the inability to start the game. This can be a big problem, but you should be able to fix it by running the game in Compatibility mode.
- Call Of Duty Black Ops 2 unhandled exception caught – Sometimes you might get this error message while trying to run the game. If this happens, be sure that you have the necessary C++ Redistributables and DirectX installed.
- Call Of Duty Black Ops 2 crash on startup – Several users reported that they can't start their game at all. According to them, the game will often crash during the startup.
- Call Of Duty Black Ops 2 black screen – This is another common problem with Black Ops 2, but you should be able to fix it by updating your drivers to the latest version.
- Call Of Duty Black Ops 2 freezing – Another common problem with Black Ops 2 is freezing. This can be an annoying problem, but you should be able to solve it using one of our solutions.
How can I fix Call Of Duty Black Ops 2 on Windows 10?
1. Reinstall the game
- Open Steam.
- Go to your library of games and locate Call of Duty Black Ops 2.
- Right click it and choose Uninstall. Remember to remove the version that is giving you problems, you don't have to delete both Singleplayer and Multiplayer version of the game.
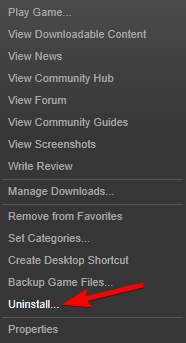
- Download the version you've just uninstalled, and install it again.
Many users claim that they fixed problems with Black Ops 2 simply by reinstalling the game. To do that, just follow the above steps.
Once you reinstall the game, all problems with Call of Duty Black Ops 2 should be resolved.
If you need more info on how to safely uninstall Steam games on Windows 10, check out this simple guide.
2. Verify integrity of the game cache
- Open your Steam library and locate the version of Call of Duty Black Ops 2 that is causing you problems.
- Right click it and choose Properties.
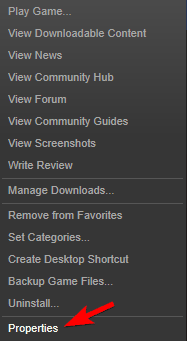
- In the Properties window go to Local Files tab and select Verify integrity of the game cache.

- The process of verification might take a few minutes so be patient.
- After the process is completed it will notify you if you need to update your files.
- After that's done, your game should be working normally.
Another way to fix this and many other problems is to verify the integrity of the game cache. This process won't reinstall your game, but it might fix various Call of Duty Black Ops 2 issues.
After verifying the integrity of the game, try to run it again to see if it works.
Game Fire is a game booster that will get rid of freezes, lags, low FPS and other issues while playing. Download it now (free) for a better gaming experience.
3. Delete the iw6mp64_ship.exe file
- Open your Steam library and find Call of Duty Black Ops 2. Right click it and go to Properties.
- Click the Local Files Tab and from there delete Application Name: iw6mp64_ship.exe.
- After that verify the cache just like in the previous solution.
If you can't run Steam games on your Windows 10 PC, check out this guide to solve the issue in no time.
4. Delete the configuration files and revert to default settings
- Go to the C:Program FilesSteamsteamappscommonCall of Duty Black Ops IIplayers folder.
- In that folder you should see these files:
- hardware.chp
- hardware_mp.chp
- hardware_zm.chp
- Each of these files represents one of the three game modes. You need to delete the file associated with the game mode that is giving you problems.
- Restart the game, and you will revert to default settings.
5. Install the Beta drivers for your graphics card
If you're having frequent crashes with Call of Duty Black Ops 2, the problem might be related to your graphics drivers.
According to users, they were unable to play the game due to constant crashes, but they managed to fix the issue simply by downloading the latest drivers for their graphics card.
We suggest you automatically update your graphics card driver with a professional tool that safely scans, installs, and updates your drivers in seconds.
To make sure that everything goes smoothly and avoid any kind of GPU driver errors, be sure to use a complete driver update assistant that will solve your problems with just a couple of clicks, and we strongly recommend DriverFix. Follow these easy steps to safely update your drivers:
- Download and install DriverFix.
- Launch the software.
- Wait for DriverFix to detect all your faulty drivers.
- The application will now show you all the drivers that have issues, and you just need to select the ones you'd liked fixed.
- Wait for the app to download and install the newest drivers.
- Restart your PC for the changes to take effect.

DriverFix
Keep you GPU on the peaks of their performance without worrying about its drivers.
Disclaimer: this program needs to be upgraded from the free version in order to perform some specific actions.
Several users reported that using the latest Beta drivers fixed the problem, so you might want to do that as well.
Once you update your drivers, the game should start working again without any problems.
6. Use dedicated instead of built-in graphics
Many users reported that they are unable to play Call of Duty Black Ops 2 on their PC due to the game being stuck on a loading screen.
However, there's a way to fix that. Many PCs have both dedicated and integrated graphics, and using your integrated graphics can cause this problem to appear.
To fix the issue, you need set your dedicated graphics card as the main graphics. This is rather simple and you can do it using Nvidia Control Panel or AMD Catalyst Control Center.
Expert Tip: Some PC issues are hard to tackle, especially when it comes to corrupted repositories or missing Windows files. If you are having troubles fixing an error, your system may be partially broken. We recommend installing Restoro, a tool that will scan your machine and identify what the fault is.
Click here to download and start repairing.
If the Nvidia Control Panel doesn't work on Windows 10, check out this dedicated guide and fix it with ease. If you're having the same problem with AMD Catalyst Control Center, you can check out this guide.
If you can't find the option to switch to dedicated graphics in these tools, you might be able to do that from BIOS. Accessing BIOS seems too big of a task? Let us make things easier for you with the help of this amazing guide!
Your BIOS is a bit more complex, and to see how to turn off an integrated graphics card, we advise you to check your motherboard manual for detailed instructions.
Once you disable your integrated graphics, check if the problem is resolved.
You can't switch your graphics cards in Windows 10? Follow the steps from this guide to fix the issue quickly.
7. Make sure that you install DirectX and C++ Redistributables
Many applications require certain components in order to work properly, and the same goes for Call Of Duty Black Ops 2. In order to run the game, you need to have the proper version of C++ Redistributables and DirectX installed.
Sometimes, these components aren't installed automatically on your PC and that can cause problems with Black Ops 2. However, you can easily fix the issue simply by installing the necessary components.
You can download DirectX and C++ Redistributables online, but there's a faster way. There are different versions of DirectX and C++ Redistributables available, and you need to download and install the correct version in order to play the game.
Many games already have the necessary components available, and you just need to install them manually. To do that for Black Ops 2, you just need to follow these steps:
- Go to Black Ops 2 installation directory. By default, it should be SteamsteamappscommonCall of Duty Black Ops II
- Now navigate to redist directory and run vcredist_x86.exe.
- Follow the instructions on the screen to complete the installation.
- Optional: If you have any other setup file available in redist directory, you might want to run it as well.
- After the installation process is complete, you need to go to the redistDirectX directory and run DXSETUP.exe.
- Follow the instructions on the screen to complete the installation.
Once you install both components, try running Black Ops 2 again. Many users reported that they fixed the problem after installing these two components, so you might want to try that.
8. Run the game in Compatibility mode
- Locate Call of Duty Black Ops 2 shortcut, right click it and choose Properties from the menu.
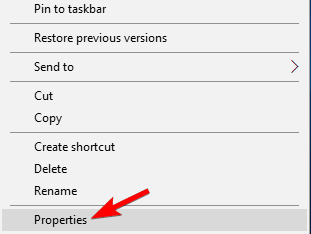
- When the Properties window opens, navigate to Compatibility tab. Check Run this program in compatibility mode for and choose an older version of Windows. Now click on Apply and OK to save changes.
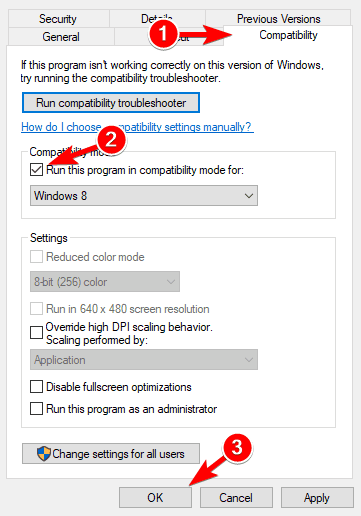
According to users, if you're unable to play Call of Duty Black Ops 2 on your PC, you might be able to fix the problem by running the game in Compatibility mode.
After doing that, try running the game and check if that helps. If you don't have the shortcut on your Desktop, you can find the game's .exe file in its installation directory.
If you need an FPS counter for Call of Duty Black Ops 2, check out this list with our best picks.
9. Close problematic applications
Sometimes third-party applications can interfere with Call of Duty Black Ops 2 and prevent it from starting. Many applications can interfere, but users reported they fixed the issue after closing Sonic Studio.
This application is part of ASUS Audio software, and if you have it on your PC, be sure to close it or remove it and check if that solves the problem.
If you want smoother gameplay, check out this guide to learn what services you need to disable.
10. Run the Steam as administrator
- Locate your Steam shortcut, and right click it.
- Now choose Run as administrator from the menu.
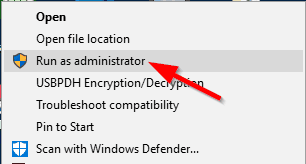
Several users reported that they fixed the issue simply by running the Steam as administrator. To do that, just follow the above steps.
If that solves the problem, you might want to change Steam's configuration and always run it with administrative privileges. To do that, just do the following:
- Right click the Steam shortcut and choose Properties from the menu.
- Now go to Compatibility tab and check Run this program as an administrator. Now click on Apply and OK to save changes.
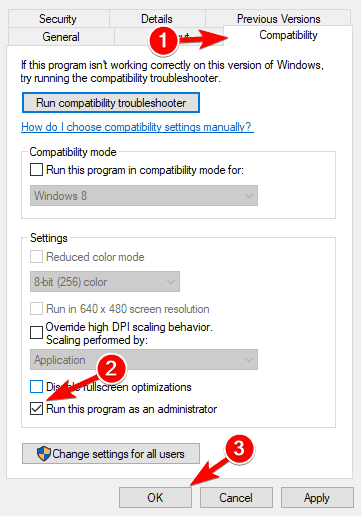
After doing that, Steam will always run with administrative privileges, and problems with Black Ops 2 should be resolved.
Nothing happens when you click on Run as administrator? Don't worry, we've got the right fix for you! Check out this article and fix it no time.
That's about it, I hope at least some of these solutions were helpful to you, and that you're able to play Call of Duty Black Ops on Windows 10 now.
If you have any suggestions or questions, just reach for the comments section below.
![]()
Newsletter
Black Ops 2 Black Screen Pc in Game
Source: https://windowsreport.com/call-of-duty-black-ops-2-windows-10/